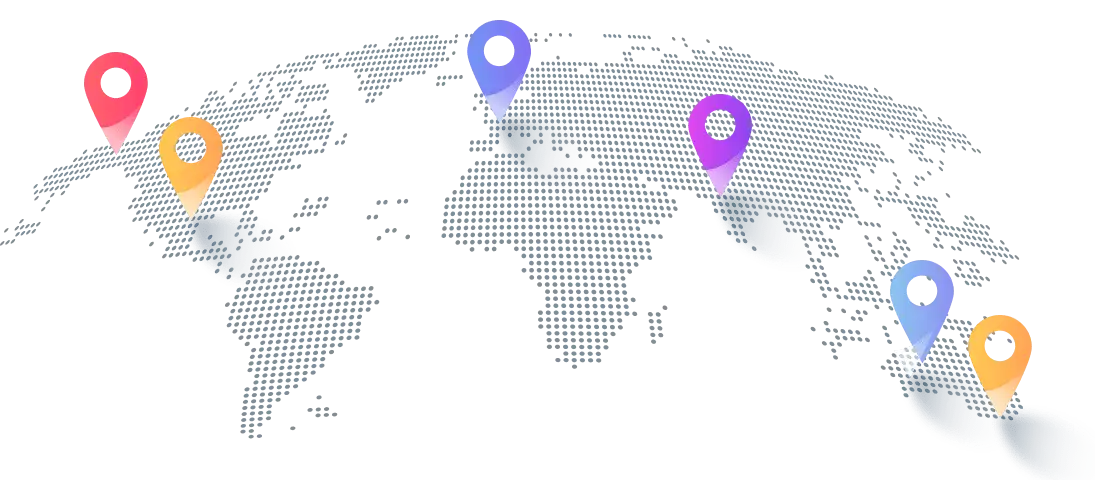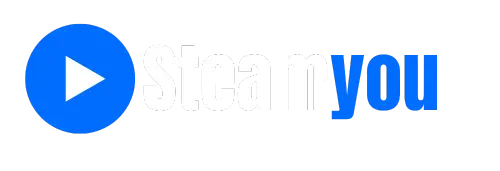Installation Tutorial
Note: You can access our IPTV service using any app or player. In this guide, we’ll walk you through setting up IPTV Smarters, IBO Player Pro, and Tivimate on your Fire TV Stick.
How to Set Up IPTV Smarters on Fire TV Stick
1.Install the Downloader App
To sideload IPTV Smarters on your Fire TV Stick (as browser downloads are not supported), you’ll need the Downloader app.
2.Search for the Downloader App
From the Fire TV Stick home screen, navigate to the Find option. Then, select Search to locate and install the Downloader app.
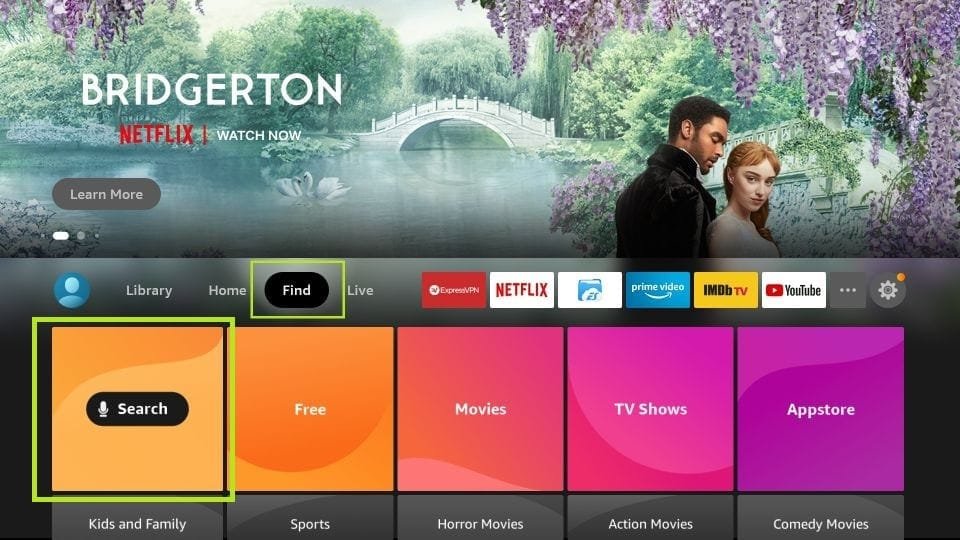
3.Search for and Install the Downloader App
- Type “Downloader” into the search bar.
- Select the Downloader app from the search results.
- Click on the Downloader icon on the next screen, then download and install the app.
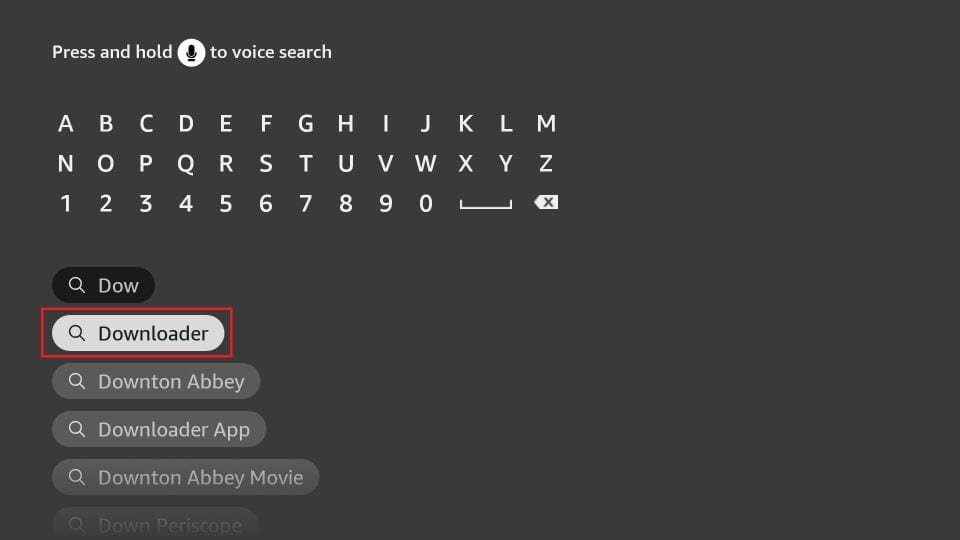
4.Return to the Fire TV Stick Home Screen
- After installing the Downloader app, go back to the home screen of your Fire TV Stick.
- From the menu bar, select Settings.
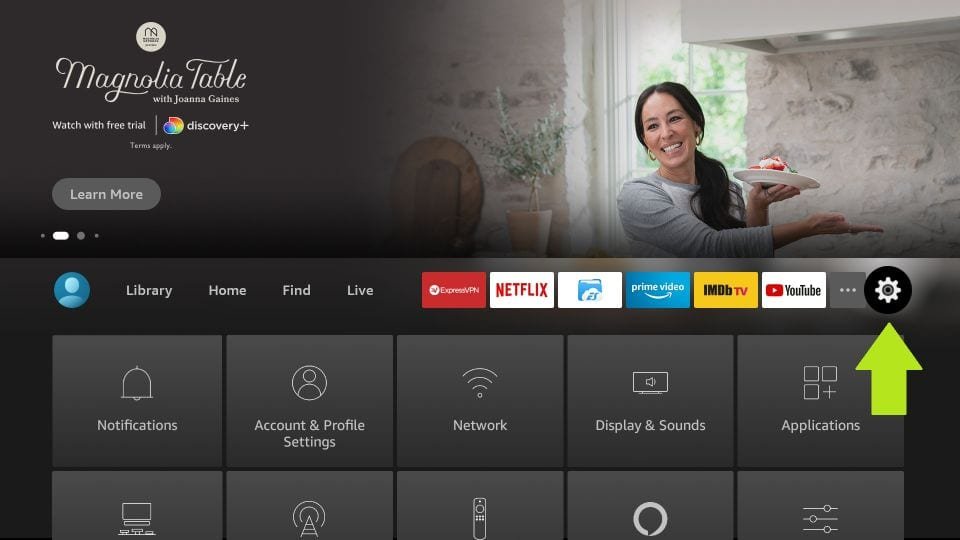
5.Access My Fire TV
- In the Settings menu, select My Fire TV.
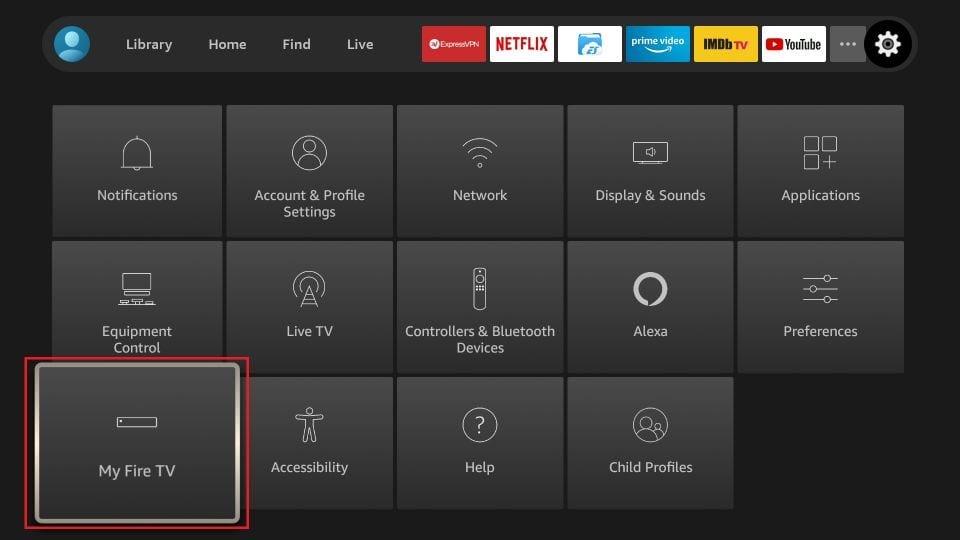
6.Select Developer Options
- On the next screen, when the options appear, click Developer Options.

7. Click Install from unknown apps
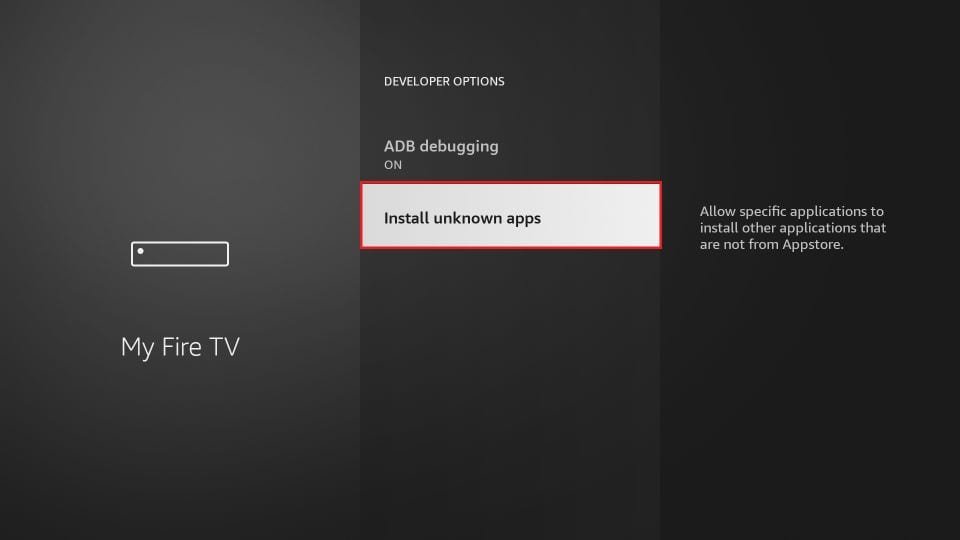
8. Click Downloader to change the status to ON

With these settings configured, your FireStick is now ready to install IPTV Smarters and other third-party apps. Follow the steps below:
Open the Downloader App
- Launch the Downloader app.
- When you open the app for the first time, you’ll see a series of prompts. Dismiss these prompts until you reach the main screen.
- On this screen, click the URL textbox on the right side (ensure the Home option in the left menu is selected) where it says ‘http://’.
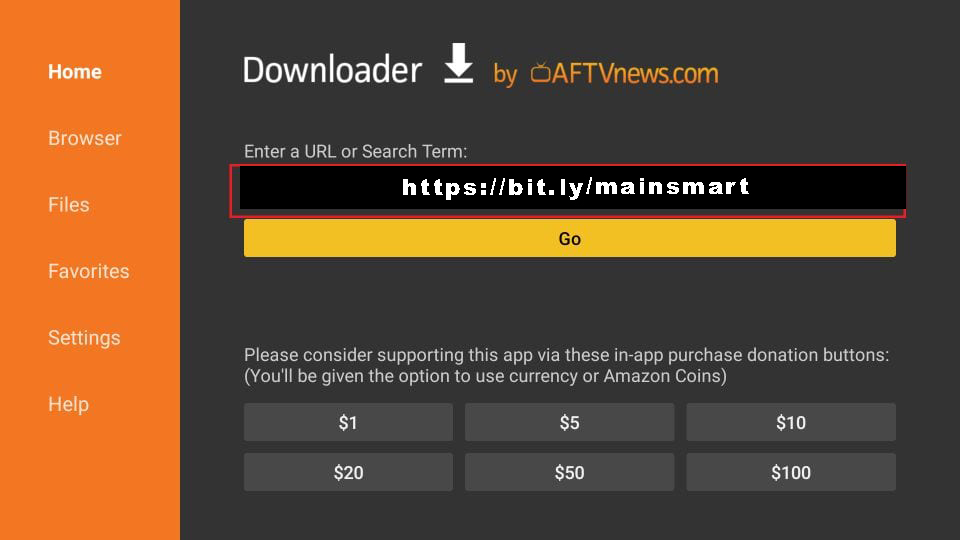
10.
- Enter the Download URL
- In the URL textbox, type:
https://bit.ly/mainsmart - Click GO.
- Wait for the Download to Complete
- Allow a minute or two for IPTV Smarters to download onto your FireStick device.
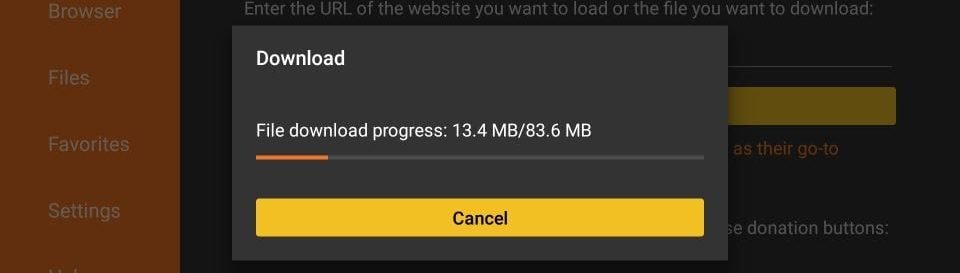
- Install the APK
- Once the download is complete, the Downloader app will automatically launch the APK file and start the installation process.
- Click Install to proceed.
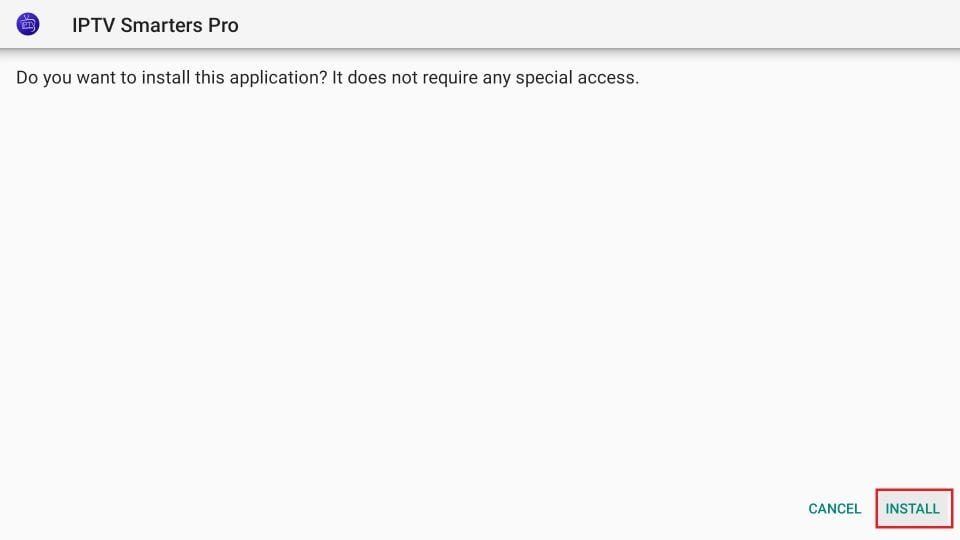
- Wait for the Installation to Complete
- Allow the installation process to finish.
- Completion Notification
- When the installation is complete, you’ll see an App installed notification.
- You can choose to click OPEN to start using IPTV Smarters right away.
- Alternatively, select DONE to return to the Downloader app and delete the APK file, which will free up space on your FireStick storage.
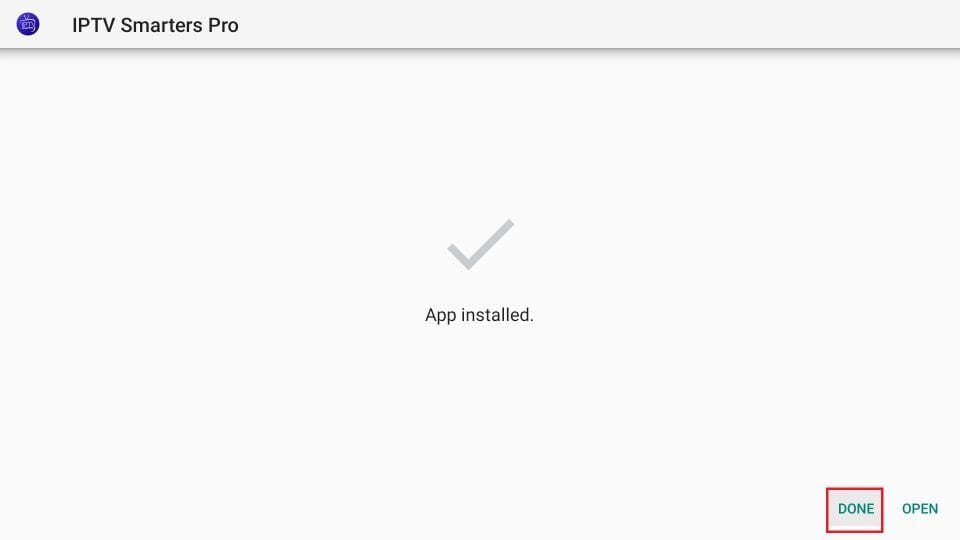
- Delete the APK File
- If you selected DONE in the previous step, you will return to the Downloader interface.
- Click Delete to remove the APK file and free up storage space.
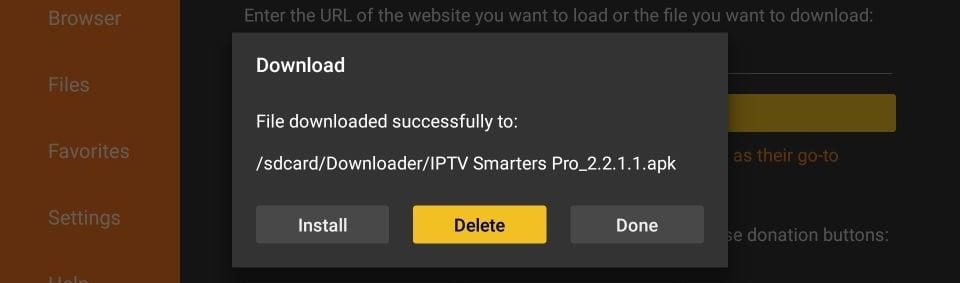
Great! You now have the IPTV Smarters app installed on your FireStick.
To launch IPTV Smarters:
- Navigate to the Your Apps & Channels section.
- Alternatively, press and hold the Home button on your remote, then select Apps from the next screen.
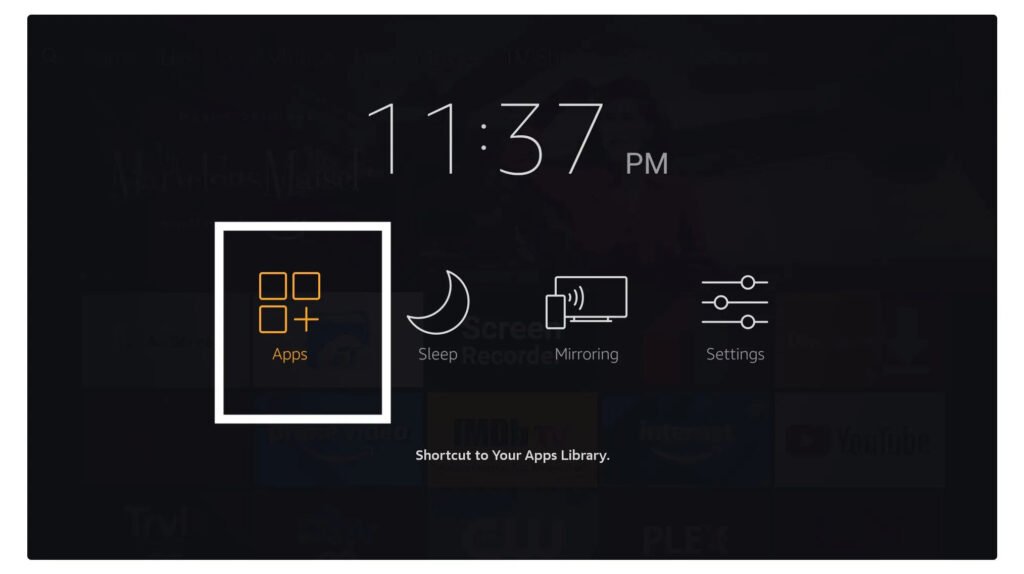
- Scroll down to find the IPTV Smarters app at the bottom of the list.
- Press Select to launch the app.

- When launching IPTV Smarters for the first time, you will be prompted to agree to the user agreement.
- Click on the Accept button to proceed.

- After accepting the user agreement, you’ll be prompted to Add a User.
- Click on the Add User button to continue.
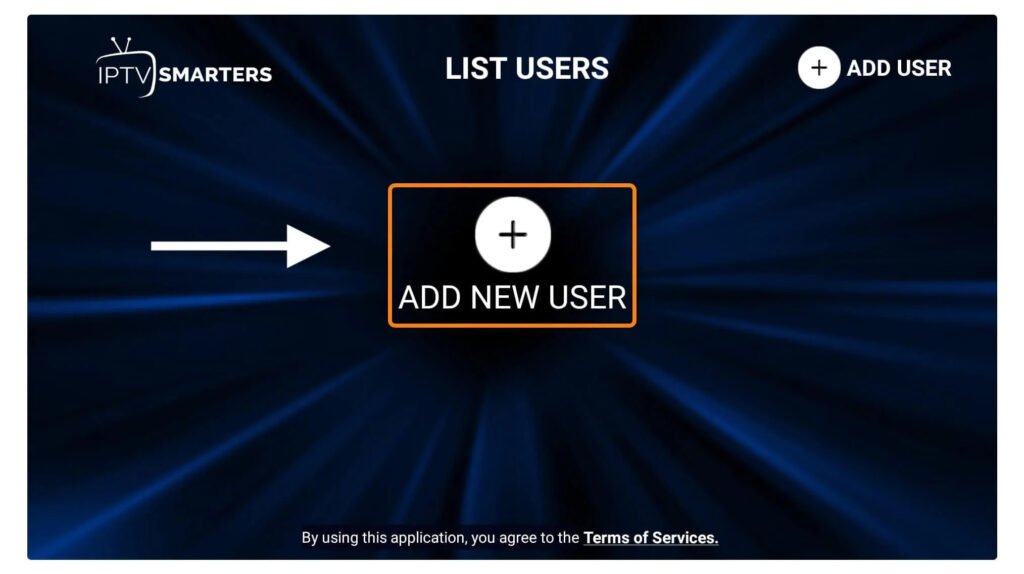
- On the next screen, you’ll see multiple options to log into IPTV Smarters.
- Choose Login with Xtreme Codes API, as this is the quickest method.

After selecting Login with Xtreme Codes API, you will see various fields appear.
- Any Name: Enter a name for your user.
- Username: Enter the username provided by the seller.
- Password: Enter the password given by the IPTV provider.
- URL: Copy the portal URL from the provider and paste it into this field.
Once you have filled in all the fields, click on Add User to create a new profile.
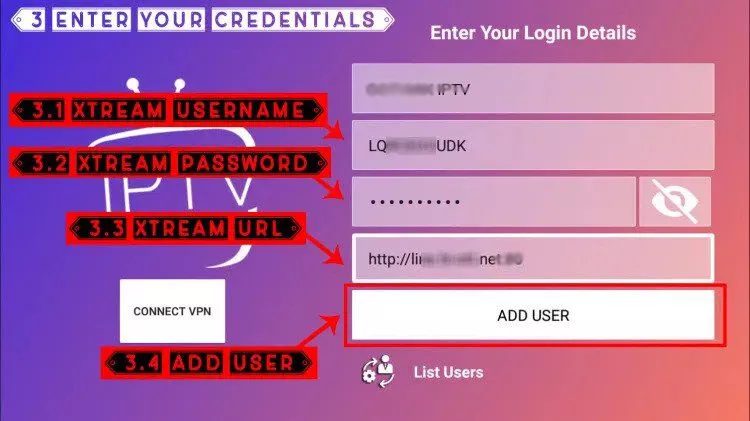
- After adding the user, you will see the user listed on your screen.
- Click on the user profile you just created.
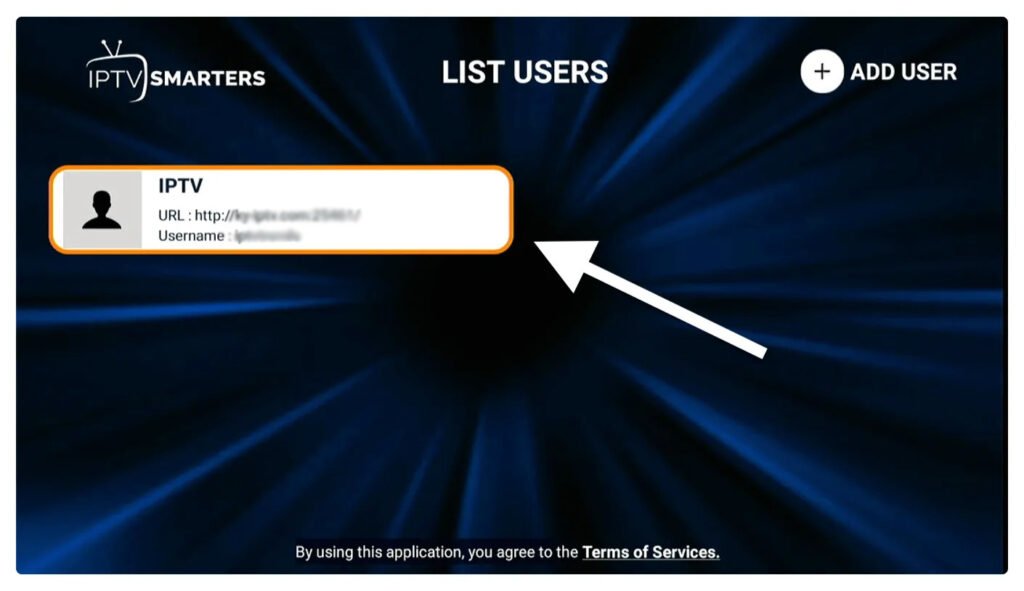
- On the next screen, you’ll see a message indicating Downloading Live Channels, Movies, and TV Shows.
- Wait patiently until this process is complete.
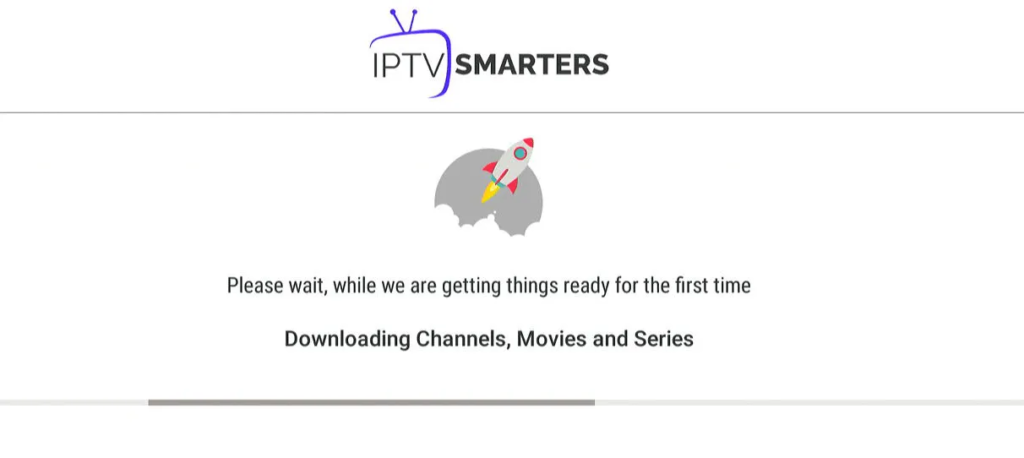
Once the download is complete, a simple interface will appear with options like Live TV, Series, Movies, and more. Select any of these options to view content available in that category.
How to Set Up IBO Player Pro on Fire TV Stick
Open the Downloader App
- Launch the Downloader app.
- On the screen, click the URL textbox on the right side (ensure the Home option in the left menu is selected) where it says ‘http://’.
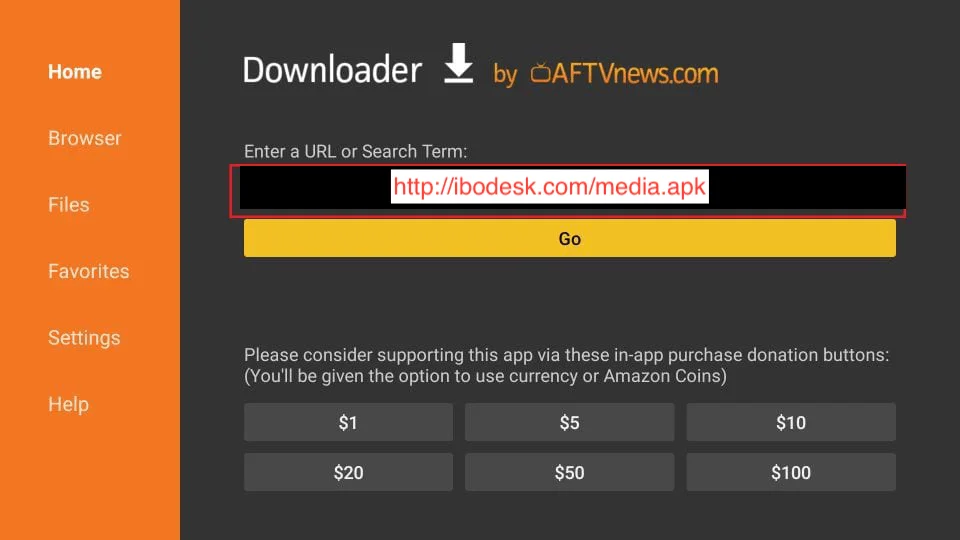
How to Set Up IBO Player Pro on Fire TV Stick
Open the Downloader App
- Launch the Downloader app.
- Click the URL textbox on the right side (make sure the Home option in the left menu is selected) where it says ‘http://’.
Enter the Download URL
- Type:
http://ibodesk.com/media.apk(Alternatively, you can enter the downloader code:532837). - Click GO.
- Type:
Wait for the Download
- Allow a minute or two for the IBO Player app to download onto your FireStick device.
Install the APK
- Once the download is complete, the Downloader app will automatically run the APK file and start the installation process.
- Click Install.
Wait for the Installation
- Allow the installation to finish.
Complete the Installation
- When the installation is complete, you’ll see an App installed notification.
- You can choose to click OPEN to start using IBO Player immediately.
- Alternatively, select DONE to return to the Downloader app and delete the APK file to save space on your FireStick storage.
Delete the APK File
- If you selected DONE, you will return to the Downloader interface.
- Click Delete to remove the APK file and free up storage space.
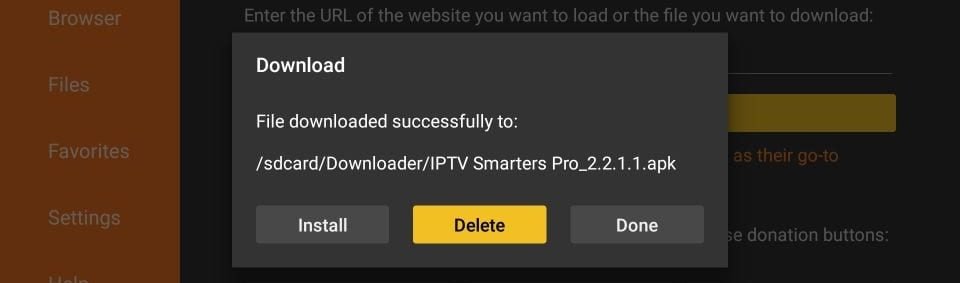
Great! You now have the IBO Player app installed on your FireStick.
To launch IBO Player:
- Navigate to the Your Apps & Channels section.
- Alternatively, press and hold the Home button on your remote, then select Apps from the next screen.
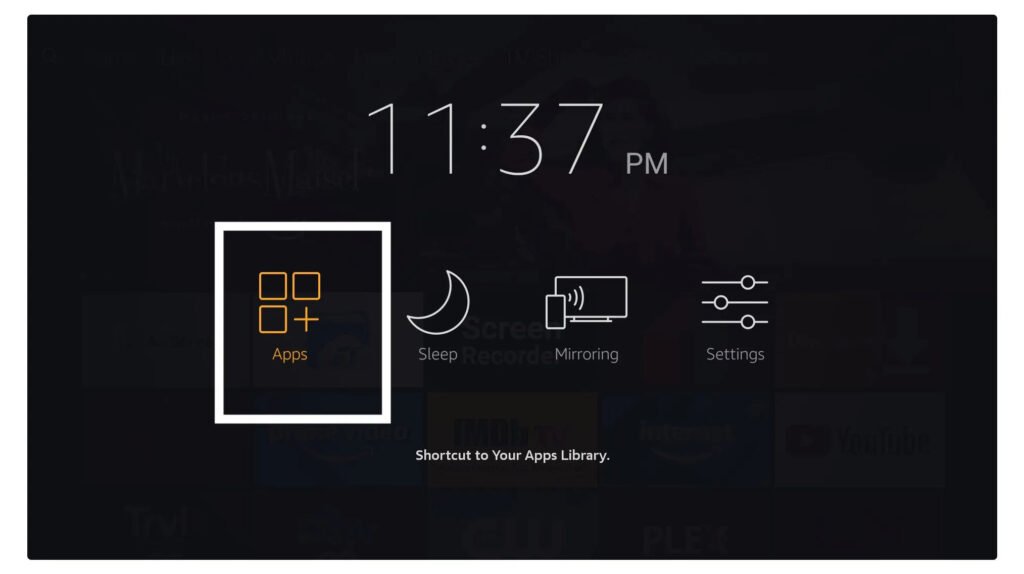
Scroll down to find the IBO Player app at the bottom of the list.
Press Select to launch it.
On the initial launch of the IBO Player app, you’ll see a screen displaying the MAC address and DEVICE KEY.
Use these details to proceed with the service installation.
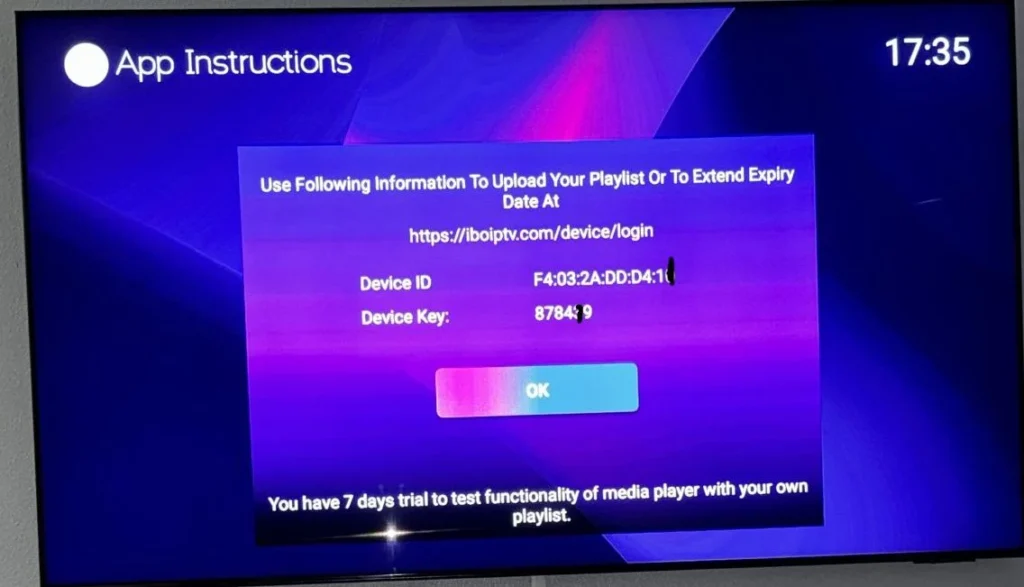
Add the Service
- Open a web browser on your phone or laptop and go to: https://iboplayer.com/device/login
- Enter the MAC address and DEVICE KEY displayed on your TV into the required fields to connect to the application

2.Choose a Configuration Method
- Once connected, you can configure the app using one of two methods:
- M3U Link: Select + Add playlist and enter the M3U link.
- Xtream Codes: Select + Add XC playlist and enter the Xtream Codes details.
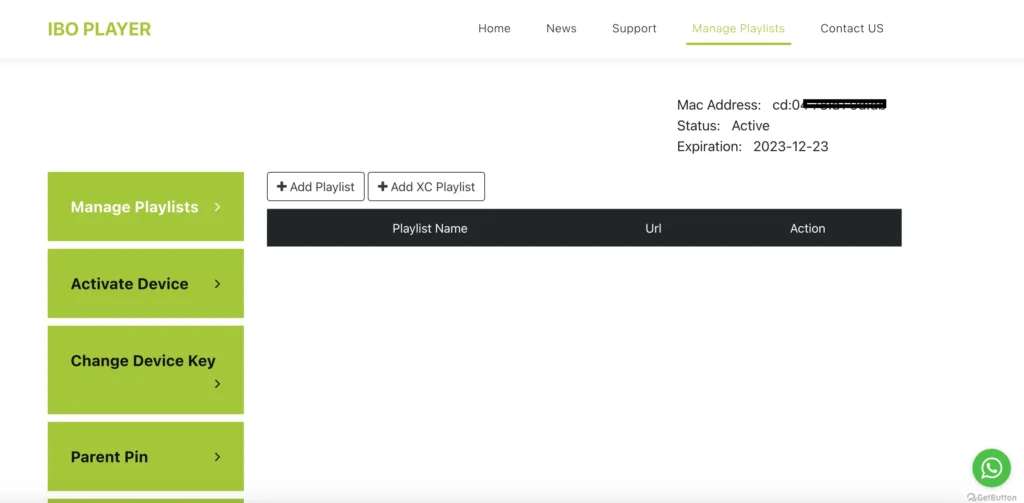
Add the Playlist
- Click Add Playlist.
- Insert the M3U link into the Playlist URL field (this link is provided via email after purchase).
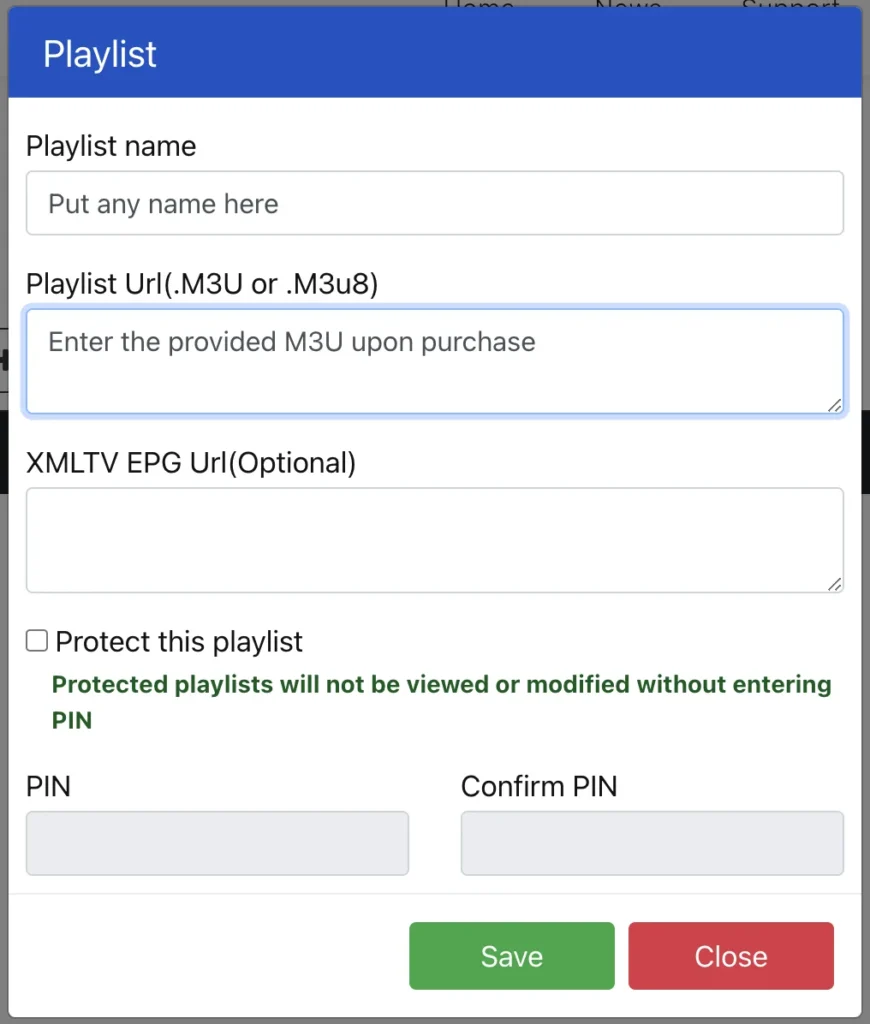
As a final step, go back to your TV, restart the app, and the service will be ready to use.
How to Set Up Tivimate on Fire TV Stick
Open the Downloader App
- Type the following URL exactly as shown:
https://tivimates.com/tiviapk - Click Go.
- Type the following URL exactly as shown:
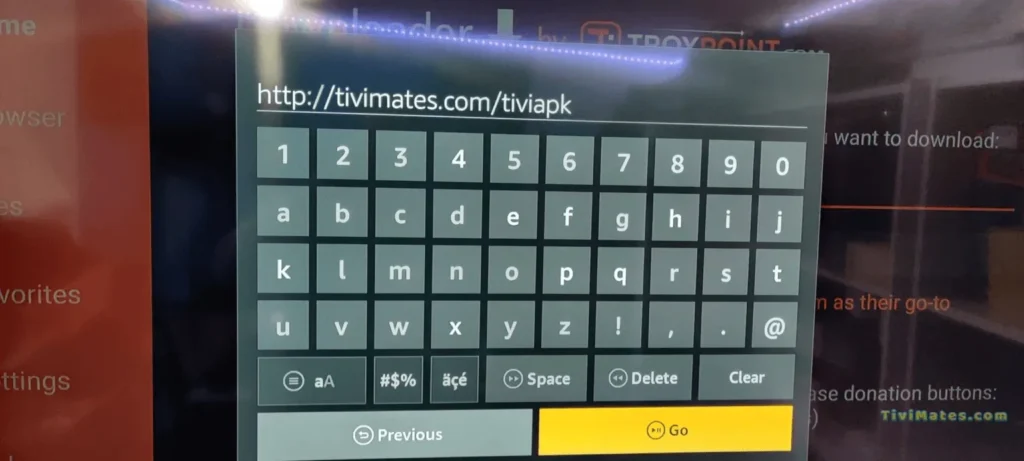
2.Wait for the File to Download
- Allow the file to download completely.
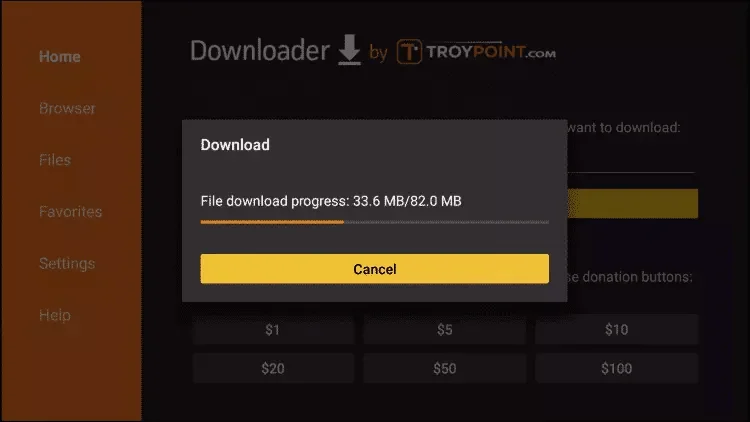
3.Install the App
- Click Install.
- Once the installation is complete, you can open the app.
Add Playlist
- Click Add Playlist.
- Choose Xtream Codes.
Enter Login Details
- Input the login details provided via WhatsApp, email, or chat.
Setting Up IPTV Smarters on Your Smart TV
Download IPTV Smarters
- Go to your TV’s app store (Samsung, LG, etc.) and search for IPTV Smarters.
- Download and install the app.
Open the App and Enter Login Details
- Once the app is downloaded, open it.
- Enter your login details to access the service.
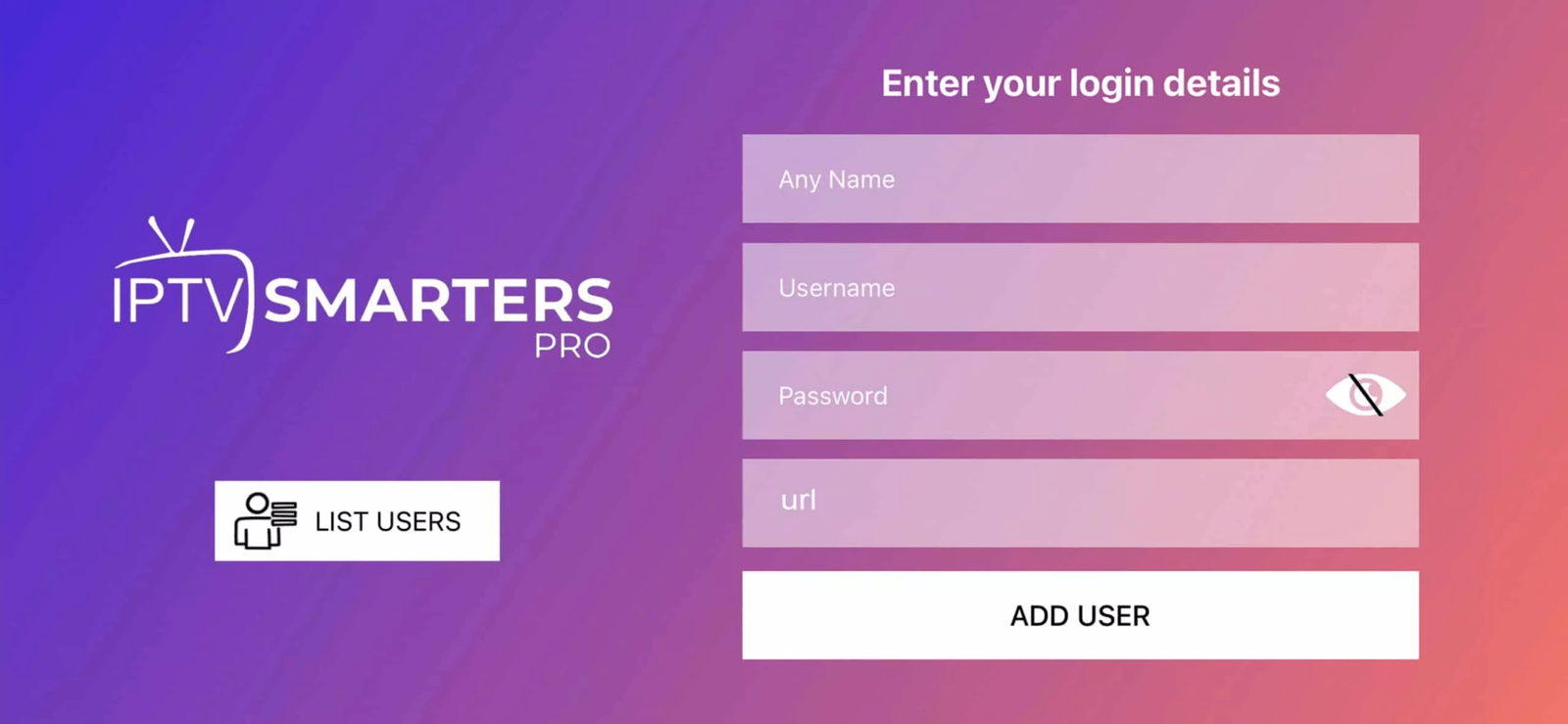
Enter Login Details
- Enter the login details provided to you after you subscribed to our service.
P.S.: If your smart TV does not support the IPTV Smarters app, you may need to use an alternative app, such as iBo Player.
How to Set Up IPTV on Android with IPTV Smarters Player
Download the IPTV Smarters App
- Download the IPTV Smarters app by visiting: https://www.iptvsmarters.com/smarters.apk
Open the App and Enter Login Details
- Once the app is downloaded, open it and enter your login details.
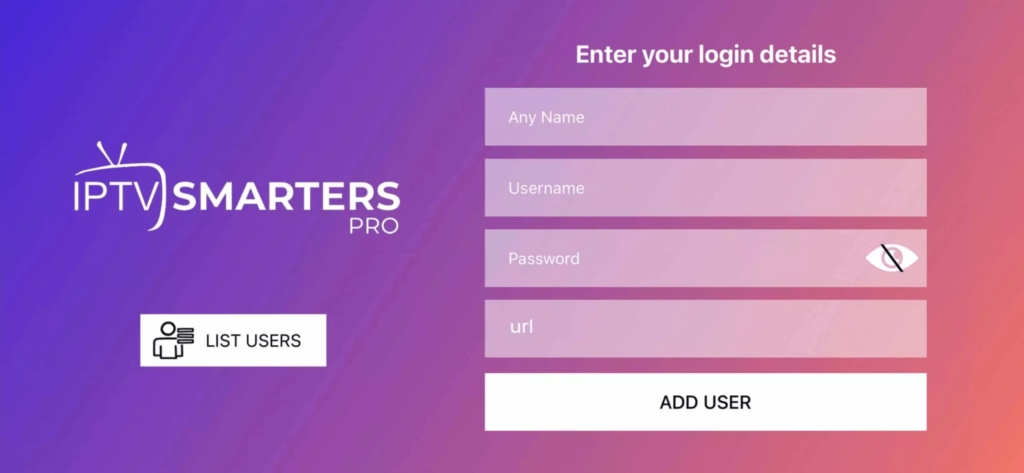
3.Add a User
- Click on ADD USER to proceed to the next section.
4.Wait a Few Moments
- Allow some time for the app to process and set up.
5.Access Live TV
- Click on the Live TV icon, as indicated by the red arrow in the image.
How to Set Up IPTV on Apple/iOS with IPTV Smarters Player
Download the IPTV Smarters App
- Go to the Apple Store and download the IPTV Smarters app from this URL: IPTV Smarters Player Lite
- Alternatively, you can search for Smarters Player Lite in the App Store.
- Install the app on your iOS device.
Open the App and Enter Login Details
- Once the app is downloaded, open it and enter your login details.
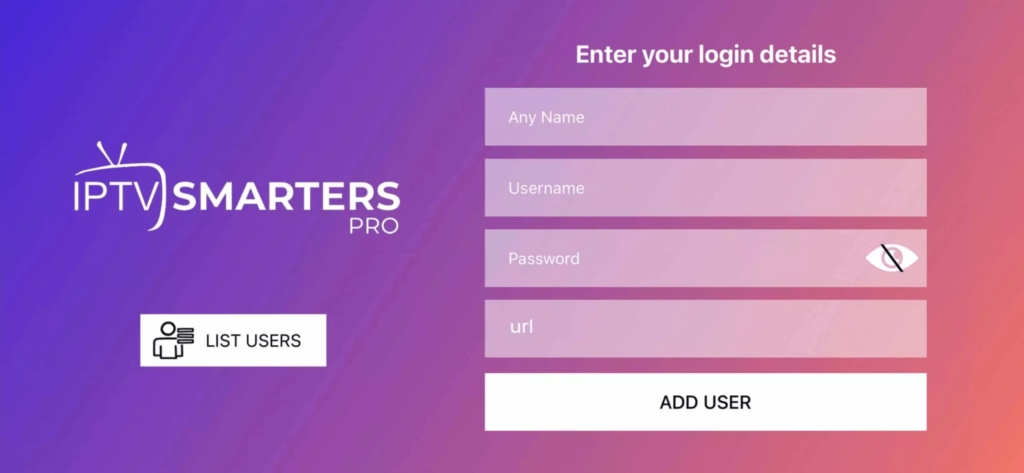
Step 3 Add a User
- Click on ADD USER to proceed to the next section.
4.Wait a Few Moments
- Allow a few seconds for the app to process and set up.
5. Access Live TV
- Click on the Live TV icon, as shown by the red arrow in the image.
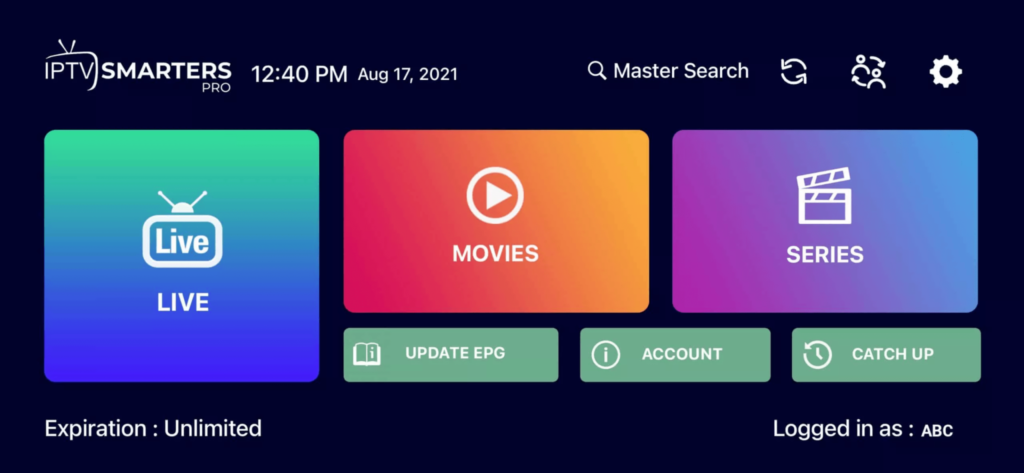
Step 6:Select a Channel Group
Choose the channel group you want to watch and proceed to the next section.
7.Watch Your Channel
- Click on the channel name.
Double-click on the small screen to switch to full screen.
8.Install EPG
To add EPG (Electronic Program Guide), simply click on Install EPG.
Done
How to Set Up IPTV Using MAC Address
Send Your MAC Address
- Send us the MAC Address of your device via WhatsApp, email, live chat, or the order page.
Receive the Portal Link
- After making the payment, we will send you the portal link to complete the setup.
Windows Method
- Download IPTV Smarters for Windows:
- Visit https://www.iptvsmarters.com/download?download=windows_app to download the app.
MAC Method
- Download IPTV Smarters for Mac:
- Visit https://www.iptvsmarters.com/download?download=mac to download the app.
With over 2.3K servers in 209 countries
we ensure top-quality service for our global customer base. Our extensive network guarantees optimal performance and coverage, no matter where you are.